May 25, 2019 Although on Windows 10, the ability to change the color mode to customize the desktop and app experience has been around for a long time, it's. Apr 26, 2015 Here’s how to change Windows 10 Color Scheme (Build 10061) Open the new (modern) Settings app Navigate to Personalization section Click on Colors from the sidebar of the Personalization section And choose any color that you like Following the above steps will allow you to change the color scheme for your Windows 10 PC. For over a month now, sometimes when I bring my desktop computer out of sleep mode, my desktop color and theme revert back to the default color and theme you get after first installing Windows 10. Please be informed that, you cannot change the background color of the file explorer. But, you have the option to change the color of title bar, action center,start. To do so, navigate to settings - Personalization - Colors. Do let us know the update. Nov 22, 2016 Change window border color in Windows 10. To change window border color in Windows 10, follow the instructions mentioned in of the three methods given below. Step 1: Right-click on desktop and click Personalize option to open Personalization section of Settings app. Step 2: On the left-pane, click Colors.
Want to change window border color in Windows 10? Here are two easy methods to change the default color of window borders in Windows 10.
Microsoft has made a couple of changes to window borders in Windows 10. The window borders are extremely slim in Windows 10 unlike previous Windows versions and wear blue color by default.
Window border color in Windows 10
In Windows 10, the color of window borders is not updated automatically as you change the desktop background or wallpaper. As you likely know, in Windows 8 and 8.1, Windows would automatically update window border color and taskbar color to match the desktop background.
If you don’t like the default color of window borders, you can easily change window border color in Windows 10. You could either pick up a color of your choice or configure Windows 10 to automatically change window border color to match the desktop background.
Note that changing window border color also changes taskbar and Start menu color in Windows 10, if you have enabled colored taskbar and Start menu. It also changes the color of some tiles on the Start menu.
The title bar color can’t be changed by default, but can be changed by following the instructions in our how to change title bar color in Windows 10 guide.
Change window border color in Windows 10
To change window border color in Windows 10, follow the instructions mentioned in of the three methods given below.
Method 1 of 3
Change window border color in Windows 10 to an available color
Step 1:Right-click on desktop and click Personalize option to open Personalization section of Settings app.
Step 2: On the left-pane, click Colors.
Step 3: Now, on the right-side, under Choose a color, click on a color to set it as window border color.
Method 2 of 3
If you’re not pleased with the default set of colors offered under Settings, you can use the mixture tool present in Color and Appearance to customize the color and pick up a color for window borders. Here is how to do it:
Step 1: Open Run command box simultaneously pressing Windows and R keys.
Step 2: Type Control Color in the box, and then press Enter key to open Color and Appearance window.
Step 3: Here, you can either select a pre-defined color or click Show color mixture to customize the color. Note that while using color mixer, keep a tab on window borders as they change in real-time.
Step 4: Finally, click Save changes button to apply the selected color. That’s it!
Method 3 of 3
Automatically change window border color in Windows 10
Change Color Scheme Windows 10 Explorer
If you want Windows 10 to automatically select an appropriate window color depending on your desktop background, you can configure Windows 10 to automatically pick a color from your desktop background.
Step 1:Right-click on desktop, click Personalize to open Settings app.
Step 2: On the left-pane, click Colors. On the right-side, turn on the first option labelled Automatically pick an accent color from my background. That’s it!
Windows 10 uses white window title bars by default. This is a big change from Windows 8, which allowed you to pick any color you wanted. But you can give those title bars some color with this quick trick.
This trick only affects traditional desktop apps, not the new universal apps. Universal apps will always use white unless their developers specify a different window title bar color. However, you can also make many universal apps use a hidden dark theme.
Update: Windows 10’s First Big Update Added This Option
RELATED:What’s New in Windows 10’s First Big November Update
Thankfully, the below steps are no longer necessary. Windows 10’s first big update added an official way to do this.
Now, you can simply open the Settings app, navigate to Personalization > Colors, and activate the “Show color on Start, taskbar, action center, and title bar” option.
By default, it will automatically select a color based on your desktop background. Disable the “Automatically pick an accent color from my background” option here and you’ll be able to select any color you like from the Colors screen.
Modify the Windows Theme Files
RELATED:How to Use a Dark Theme in Windows 10

Microsoft chose to force white title bars in an odd way. In the uDWM.dll theme file in Windows, there’s code that looks at the current theme file name and compares it to “aero.msstyles” — the default theme file. If it matches, Windows ignores the color specified in the theme file and sets the color to white. So, all you have to do is modify the default Windows theme file to not contain the name “aero.msstyles”.
First, open a File Explorer window and navigate to C:WindowsResourcesThemes. Select the “aero” folder, press Ctrl + C to copy it, and then immediately press Ctrl + V to paste it and make a copy of it. Click “Continue” to the UAC prompt. Select “Do this for all current items” and click “Skip” when you see the File Access Denied window.
You’ll get a folder named “aero – Copy”. Rename it to “color”. (It doesn’t have to be “color”, but we’ll be using color throughout here — you just need to use a consistent name.)
Go into your new folder. You’ll see a file named “aero.msstyles”. Rename it to “color.msstyles”. Click Continue when you see the UAC prompt.
Next, open the en-US folder and you’ll see an “aero.msstyles.mui” file. Rename it to “color.msstyles.mui”. When you see the UAC prompt, click Continue.
The en-US folder may have a different name if you’re using a different language edition of Windows.
Go back to the main Themes folder and you’ll see a file named aero.theme. Select it and copy it by pressing Ctrl + C. Switch over to your desktop and press Ctrl + V to paste a copy of the file there. Rename the new aero.theme file to color.theme.
Right-click the color.theme file, point to Open With, select Choose another app, and open it with Notepad.
Scroll down in the file and locate the line under [VisualStyles] reading Path=%ResourceDir%ThemesAeroAero.msstyles. Replace it with Path=%ResourceDir%Themescolorcolor.msstyles. Save your changes and close Notepad afterwards.
Select the color.theme file and press Ctrl + X to cut it. Go back to the C:WindowsResourcesThemes folder and press Ctrl + V to paste it here. Agree to the UAC prompt when you’re done. You now have a theme that can use colored window title bars.
Color Wheel
Activate the Theme
Double-click the color.theme file to activate your new theme. Windows will switch to the color.theme file and your window titlebars will immediately become colored.
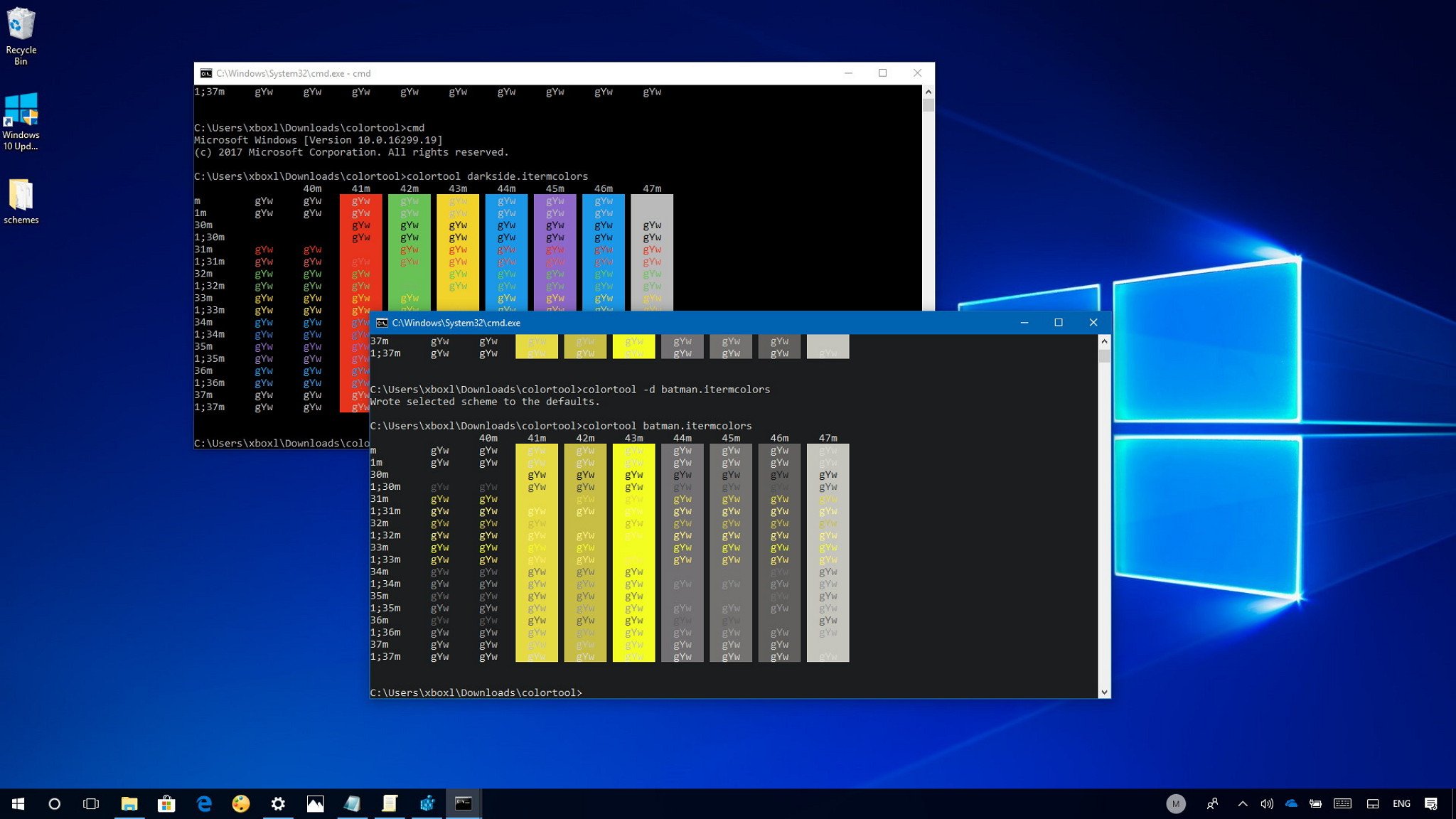
Pick a Custom Color
As on Windows 8, Windows automatically chooses an “accent color” from your desktop background by default. But you can set your own custom color.
Right-click the desktop and select Personalize, or open the Settings app and select Personalization to find these options. Pick the “Colors” category. Disable the “Automatically pick an accent color from my background” option and you’ll see a list of different colors you can use.
This list is still a bit limited compared to the Color and Appearance options in Windows 8.1, which allowed you to select any color you liked. This desktop control panel has been completely hidden in Windows 10. However, you can still access it — for now.
To access this hidden control panel, press Windows Key + R to open the Run dialog. Copy-and-paste the following line into the Run dialog and run the command:
rundll32.exe shell32.dll,Control_RunDLL desk.cpl,Advanced,@Advanced
The “Show color mixer” option here will let you pick any color you want for your window title bars.
This process was tested on the final version of Windows 10 — build 10240. As Microsoft is committed to updating Windows 10 more regularly than previous versions of Windows, it’s possible they may change the way this works in the future. Or, if we’re lucky, they may add more theme options that don’t require this hidden trick.
READ NEXT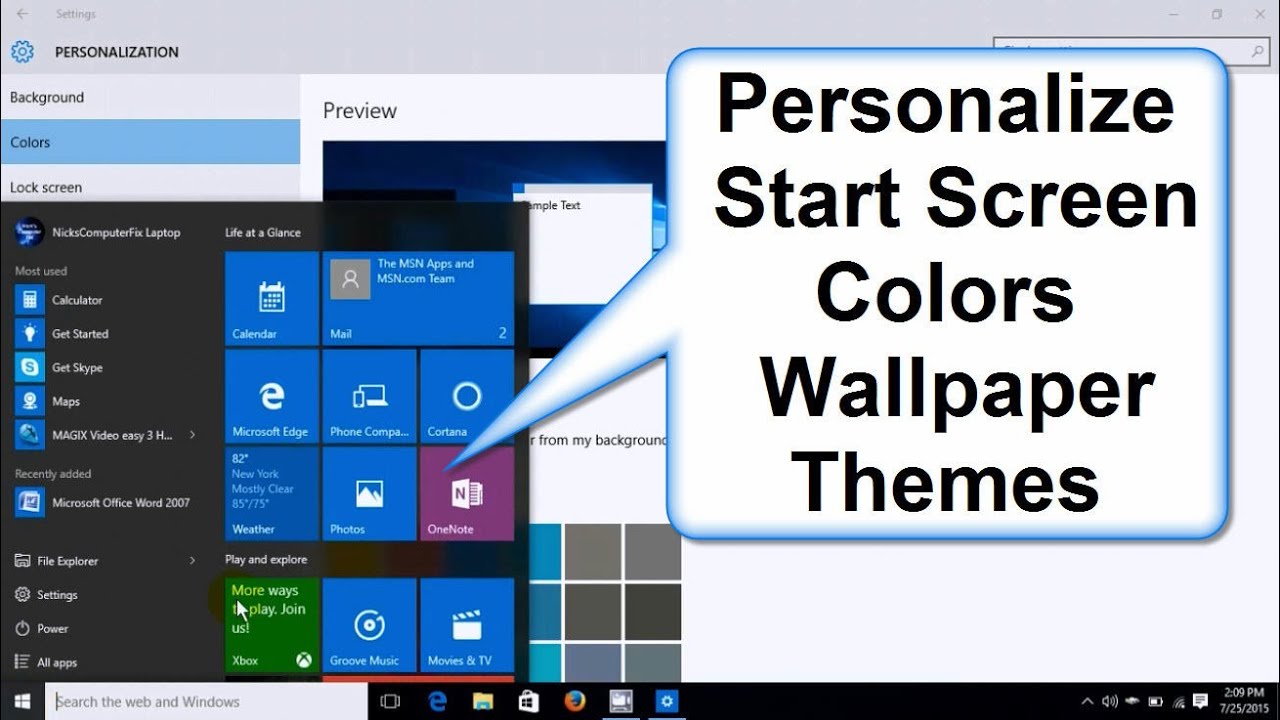
Best Windows 10 Color Scheme
- › How to Use Text Editing Gestures on Your iPhone and iPad
- › Windows 10’s BitLocker Encryption No Longer Trusts Your SSD
- › How to Disable or Enable Tap to Click on a PC’s Touchpad
- › How HTTP/3 and QUIC Will Speed Up Your Web Browsing
- › Motherboards Explained: What Are ATX, MicroATX, and Mini-ITX?
Comments are closed.