The Quick Launch bar was introduced in Windows XP, and sat on the far left side of the Taskbar next to the Start button. It provided a quick and easy way to access programs and your desktop.
- Quick Launch Buttons Location
- Hp Quick Launch Windows 10
- Hp Quick Launch Buttons Win 10
- Dell Quick Launch Buttons Windows 10
- You can drag any shortcut, file, folder, drive over the Quick Launch toolbar and then drop the item to create a shortcut of it in Quick Launch. Check out the steps to add. Steps to Add Quick Launch toolbar in Windows 10. Right click on the taskbar, go to Toolbars, then go to New Toolbar. The folder field appears. Copy and paste the.
- To determine if your notebook has HP Quick Launch buttons, look above the F1-F12 function keys on your keyboard for the HP Info button icon and for the Presentation button icon. If you have these icons, you have HP Quick Launch buttons.
- The notebook PC may experience launch buttons that are slow to respond or that do not work as expected. To resolve common problems with the HP Quick Launch Buttons, download and install the updated BIOS and Quick Launch button software from the HP Support & Drivers page.
- Are you familiar with the usefulness of Quick Launch toolbar in Windows 10 or other versions of Windows? The Quick Launch toolbar is a useful section of the Microsoft Windows taskbar which provides you the option to add and launch the most frequently used programs quickly.
Dec 12, 2014 Quick Launch has not been completely removed and can be revived in Windows 10. It is not so obvious to a novice user how to enable Quick Launch in Windows 10 as it involves numerous steps and cannot be automated. In this article, we will see how to add the Quick Launch back to the taskbar in.

In Windows 7, the Quick Launch bar was removed from the Taskbar, but it’s still available in Windows 7, 8, and 10 if you know how to add it back. Why would you want the Quick Launch bar back when you can pin programs to the Taskbar? The Quick Launch bar also contains the Show Desktop feature, which is a more obvious place than that small rectangle on the far right side of the Taskbar (especially in Windows 8 and 10). Maybe you prefer to use a more old-school, ungrouped taskbar with shortcuts on the side. In any case, we’ll show you how to add the Quick Launch bar to the Taskbar in Windows 10, but this will also work in Windows 7 and 8.
To add the Quick Launch bar back to the Taskbar, right-click on an open area of the Taskbar, and go to Toolbars > New Toolbar.
Copy and paste the following path into the box at the top of the On the New Toolbar – Choose a folder dialog box and press Enter.
Then, click the “Select Folder” button.
You’ll see the Quick Launch toolbar on the Taskbar, but it’s on the right. The original Quick Launch bar was on the left next to the Start button, so we’ll move it to the left side of the Taskbar.
To move the Quick Launch bar, you’ll first need to unlock the Taskbar. To do this, right-click on an empty part of the Taskbar and select “Lock the taskbar” from the popup menu. When the Taskbar is unlocked, there is no check mark next to the option.
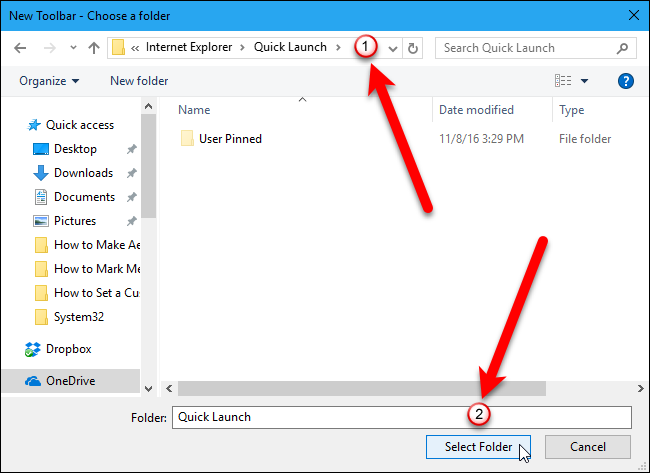
Click and drag the two vertical dotted lines on the left side of the Quick Launch bar to the left side of the Taskbar. You’ll find you can’t drag past the Windows Store, File Explorer, and Edge icons. But, if you want to get the Quick Launch bar right next to the Start button, we can solve that.
RELATED:How to Hide the Search/Cortana Box and Task View Button on the Windows 10 Taskbar
While the Taskbar is still unlocked, you’ll see two vertical dotted lines to the left of the Windows Store, File Explorer, and Edge icons. Click and drag those lines to the right of the Quick Launch bar. Now, the only icons between the Quick Launch bar and the Start button are the Cortana or Search icon and the Task View button. If you want the Quick Launch bar right next to the Start button, you can hide the Cortana icon and the Task View button.
Quick Launch Buttons Location
The original Quick Launch bar had an icon and no text. There is no icon on this version of the Quick Launch bar, just the title “Quick Launch”, but you can hide the title if you want. To do that, right-click on the vertical dotted lines and select “Show title” to uncheck the option.
When the “Quick Launch” title is hidden, at least the first item on the Quick Launch menu displays on the Taskbar. You can move the vertical dotted lines to change the width of the Quick Launch bar on the Taskbar and show more than one item from the menu on the Taskbar. If you want to hide the Quick Launch title and show some items from the menu on the Taskbar, you might also want to remove the text from the items, so they will take up less space. To remove the text from the menu items, right-click again on the vertical dotted lines and select “Show Text” to uncheck the option.
Below is an example of the Quick Launch bar with no title and no text on the one item showing on the Taskbar.
Hp Quick Launch Windows 10
Once you’ve set up the Quick Launch bar the way you want, lock the Taskbar again by right-clicking on any empty space on the Taskbar and selecting “Lock the taskbar” from the popup menu. When the Taskbar is locked, there is a check mark next to the “Lock the taskbar” option on the menu.
We decided to keep the “Quick Launch” title, and only have the Quick Launch bar be wide enough to show the title on the Taskbar. And, we hid the Cortana button and the Task View button, so the Quick Launch bar is right next to the Start button. Click the double-arrow button to access the Quick Launch menu.
Hp Quick Launch Buttons Win 10
If you decide you don’t want the Quick Launch bar on the Taskbar anymore, simply right-click on any empty space on the Taskbar and go to Toolbars > Quick Launch. The Quick Launch bar is removed from the Taskbar.
Note that when you remove the Quick Launch bar from the Taskbar, it’s also removed from the Toolbars submenu. If you want to add the Quick Launch bar to the Taskbar again, you will have to follow the steps in this article again.
READ NEXTDell Quick Launch Buttons Windows 10
- › A New Wireless Standard: What Is Amazon Sidewalk?
- › How to Use Text Editing Gestures on Your iPhone and iPad
- › Windows 10’s BitLocker Encryption No Longer Trusts Your SSD
- › How to Disable or Enable Tap to Click on a PC’s Touchpad
- › How HTTP/3 and QUIC Will Speed Up Your Web Browsing
Comments are closed.