Although you can use many apps to record audio on your device, Windows 10 includes a free Voice Recorder app, and you can use it to record interviews, conversations, lectures, and well, pretty much anything that makes a sound.
The app is very simple, and it includes all the necessary features to record, trim, flag important moments, and share audio effortlessly.
In this Windows 10 guide, we walk you through the steps to get started using the Voice Recorder app on your device.
How to install Voice Recorder app on Windows 10
- Lumia 640 LTE. Voice recorder can not record while screen turned off. If you record 2hr clip, screen stays on for 2hrs or it won't record. Can not run in background. You have to keep the app opened as long as you record. Otherwise it stops recording.
- Audio recorder windows 10 free download - Windows 10, Apple Safari, Audio Recorder for Windows 10, and many more programs.
- Feb 28, 2019 Voice Recorder comes with every installation of Windows 10, but if it's not available on your device, you can install it with these steps: Open Microsoft Store. Search for Windows Voice Recorder.
- Select Sound Card and Source. To record audio on Windows, download, install and launch Free Sound Recorder. Download Free Sound Recorder. Go to “Show mixer window” to select the sound source from the “Recording Mixer” dropdown menu. You can choose from Stereo Mix, Aux Volume, Phone Line, Video Volume, Line In, Mic Volume, and CD Audio.
Voice Recorder comes with every installation of Windows 10, but if it's not available on your device, you can install it with these steps:
- Open Microsoft Store.
- Search for Windows Voice Recorder, and click the top result.
Click the Get button.
The free Voice Recorder app bundled with Windows 10 is great in its simplicity, allowing you to make quick and clear audio recordings, without the use of a professional program or recording device. Whether you need to practice the acceptance speech for winning your Hearthstone Tournament, decide to.
Once you complete these steps, you can start using the app to record audio on your device.
How to use the Voice Recorder app on Windows 10
Voice Recorder is a straightforward application to record audio, and the only thing you need is a microphone (if there's not one already built into the device).
The instructions below show you how to record, listen, and edit your sound recordings.
Recording audio
To record audio on Windows 10, make sure to connect a microphone (if applicable), and use these steps:
- Open Start.
- Search for Video Recorder, and click the top result to open the app.
Click the Record button.
Quick tip: You can also start recording using the Ctrl + R keyboard shortcut.
- Optional — Click the Flag button to add a marker in the recording. (This option won't interrupt the audio recording in any way, but when editing the track, you'll be able to quickly jump to important parts of the recording.)
- Optional — Click the Pause button to stop the recording without terminating the session.
Click the Stop button to terminate the voice recording session.
After completing these steps, the audio file will save automatically using a .m4a file format in the 'Sound recordings' folder, inside your 'Documents' folder.
Playing audio recordings
To play audio you recorded on your computer, use these steps:
- Open Start.
- Search for Video Recorder, and click the top result to open the app.
- Select the recording from the left pane.
Click the Play button to listen to the recording.
Once you complete the steps, click the Stop button to terminate and save the recording session.
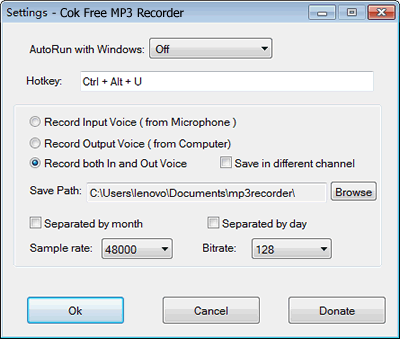
Trimming audio recording
Online Voice Recorder
To trim the audio track after the recording session, use these steps:
- Open Start.
- Search for Video Recorder, and click the top result to open the app.
- Select the recording from the left pane.
Click the Trim button from the bottom-right corner.
Use the pins in the track to select the beginning and end of the recording.
- Click the Save (floppy) button from the bottom-right corner.
Select the Save a copy option (recommended).
After completing these steps, you'll end up with a shorter version of the sound recording file.
Renaming audio files
Although the app saves every voice recording file automatically, it uses generic names, which isn't an optimal option to keep your recordings organized.
To add a more descriptive name to your sounds, use these steps:
- Open Start.
- Search for Video Recorder, and click the top result to open the app.
- Select the recording from the left pane.
- Click the Rename button in the bottom right corner.
- Type a descriptive name for the file — for example, interview_feb25_satya_nadella.
Click the Rename button.
Once you complete the steps, the audio recording will be saved with the name you specify in the 'Sound recording' folder, inside your 'Documents' folder.
Sharing audio recording
To share a recording on social media or via email, use these steps:
Install Voice Recorder Windows 10 No Watermark
- Open Start.
- Search for Video Recorder, and click the top result to open the app.
- Select the recording from the left pane.
Click the Share button from the bottom-right corner.
- Continue with the on-screen directions to share the audio file.

If you're looking to import the audio file into another project, you don't need to share it. You can just copy and paste the file from the 'Sound recordings' folder to your 'Documents' folder, or elsewhere.
How to fix Voice Recorder app problems on Windows 10
If you're having problems recording audio, it's likely a problem with your microphone or privacy settings.
Fixing Voice Recorder microphone access
To allow the Voice Recorder app access the microphone, use these steps:
- Open Settings.
- Click on Privacy.
- Click on Microphone.
- Under the 'Allow access to the microphone on this device' section, click the Change button.
- Turn on the Microphone for this device toggle switch.
Under the 'Allow apps to access your microphone' section, make sure the toggle switch is in the On position.
Under the 'Choose which apps can access your microphone' section, turn on the Voice Recorder toggle switch.
After completing these steps, you should be able to start recording sound using the Voice Recorder app.
Fixing microphone problems
If the app isn't recognizing the microphone, you can use the 'Sound' settings to fix this problem:
- Open Settings.
- Click on System.
- Click on Sound.
Under the 'Input' section, click the Troubleshoot button.
Continue with the on-screen directions.
Once you complete these steps, any problems with the microphone should be resolved, and the Voice Recorder app should now be able to detect it.
Voice Recorder For Pc
More Windows 10 resources
Install Free Voice Recorder Windows 10
For more helpful articles, coverage, and answers to common questions about Windows 10, visit the following resources:
Windows Voice Recorder Download
We may earn a commission for purchases using our links. Learn more.
Comments are closed.