Installation using Windows OS: Extract the downloaded.zip file by right clicking the zip folder and selecting “extract all” Right-click on the unpacked ICC Profile and select 'Install Profile'. The installation will only take a few seconds. Jun 10, 2019 In Microsoft Windows, after you download the.icc profile, you can simply right-click on it and select ‘Install Profile’. If you can’t add ICC profile that way – which can be the case if you have already installed a profile before and want to replace it, copy the profile to the following folder location where the ICC profiles are stored. Jul 17, 2015 ICC profiles can still be used in Windows own color management control panel(and works the same as it does on 7 with any bugs 7 has). You can also use 3rd party software to manage color profiles. Windows 10 has a preview running. Some programs incorrectly install profiles to Win NT System32 Color on Windows 2000, if there are any profile location problems it can be advantageous to duplicate profiles to both that folder and the one listed above. Older systems: mac up to OS 9.x Colorsync Profiles folder inside the System folder. Windows NT4: WinNT System32 Color.
A monitor with accurate color representation is always important (especially for anyone who works in photography, edit videos professionally, or play games), and because no every display is built the same, it's crucial to use the right color profile to ensure colors look as natural as possible.
A color profile is a set of information that instructs the system how colors should appear on the screen. Only when using the appropriate profile for a device (for example, monitor, camera, printer, and scanner), you'll be able to see colors as intended by the manufacturer.
Although Windows 10 does a great job displaying colors on the screen, if your computer isn't configured with the correct profile, you may notice color accuracy problems, including colors that look washed out or otherwise off on your screen.
If you're seeing colors not rendering correctly, there's a good chance that it's not an issue with the monitor. Instead, it could be a color profile problem, which you can quickly resolve using the Color Management tool.
In this Windows 10 guide, we'll walk you through the steps to find and set the correct color profile to achieve the best color representation possible on your monitor.
How to find color profile for your monitor
Typically, manufacturers include the appropriate color profiles (described as ICM or ICC files) within the driver, or on the disk that comes with the monitor.
If you have the disk and a disk drive, you can extract the color profile that way. However, if you don't have the disk, it's recommended to download the file from your manufacturer's support website.
To find and download the correct color profile for your display, use these general steps:
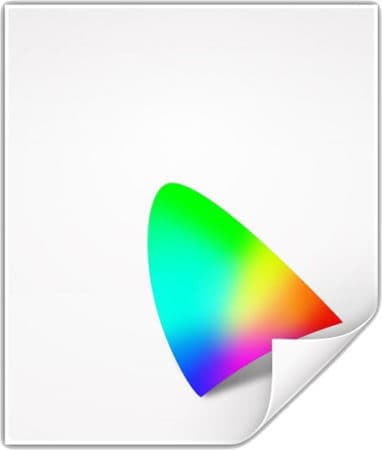
Open the manufacturer's support website for your monitor. Here's a list with some of the popular monitor manufacturer's support websites:
- Dell.
- HP.
- Samsung.
- LG.
- ASUS.
- Acer.
- BenQ.
- Navigate to the downloads section.
- Using your monitor's model number, search for the latest monitor driver (not graphics driver).
Download the package, which may be available as a .exe or .zip file format.
- Double-click the downloaded file.
- Continue with the on-screen directions to extract its content.
- Open the folder with the extracted files.
Locate the .icm file, which is the color profile for your monitor.
Once you complete the steps, you can proceed to install the correct color profile for the monitor.
How to install color profile for your monitor
After acquiring the profile, the next step is to install it on your device, which you can do using the Color Management tool.
To install a color profile on Windows 10, use these steps:

- Open Start.
- Search for Color Management and click the top result to open the experience.
- Click the Devices tab.
Use the 'Device' drop-down menu and select the monitor that you want to set a new color profile.
Quick tip: If you have a multi-monitor setup, and you're not sure which monitor you're about to update, click the Identify monitors button.
- Check the Use my settings for this device option.
Click the Add button.
In the 'Associated Color Profile' page, click the Browse button.
- Browse to the folder that has the color profile that you extracted earlier.
Double-click the .icm file to install the new profile.
Click the Close button.
After completing the steps, you may notice a small color change on your display. This is one expected behavior because you just told the system to use a different profile to display colors.
How to reset color profile settings on Windows 10
If something goes wrong, or you want to revert the changes, you can use these steps to reset your monitor settings to the default color profile:
- Open Start.
- Search for Color Management and click the top result to open the experience.
- Click the Devices tab.
- Click the Profile button.
- Use the 'Device' drop-down menu and select the monitor that you want to reset.
Select the Reset my settings to the system defaults option.
Once you complete the steps, the monitor you selected will revert to its default color profile settings.
Wrapping things up
Although the Color Management tool allows you to set up custom color profiles manually, remember that monitors as well as other devices, usually, install the recommended color profile during the setup process automatically, which means that most of the time, you don't have to mess with these settings.
Update February 7, 2019: This guide has been revised to make sure it's current with the latest version of Windows 10.
More Windows 10 resources
For more helpful articles, coverage, and answers to common questions about Windows 10, visit the following resources:
We may earn a commission for purchases using our links. Learn more.
Color profiles, also known as ICC or ICM files, contain a collection of settings that help calibrate how colors appear on your monitor. You can install them on your Windows PC or Mac to help get more accurate colors.
While color profiles are often used for displays, you can also find and install color profiles for a printer to help it print more accurate colors.
Color Calibration 101
Not all computer monitors look identical. Different monitors may even have slightly different colors depending on the graphics card in the computer they’re connected to. But, for professional photographers, and graphics designers, accurate colors are very important.
RELATED:How to Calibrate Your Monitor on Windows or Mac
In addition to modifying your display’s colors using its on-screen display—that is, the buttons and overlay on the monitor itself that allow you to adjust color settings—it may be helpful to install a color profile. These are sometimes provided by the monitor’s manufacturer, and custom color profile files are often available on hobbyist websites that promise better color calibration than the manufacturer settings.
You’ll see both ICC and ICM files. ICC stands for International Color Consortium and originated at Apple, and ICM stands for Image Color Management and originated on Windows. These files are basically identical, and you can install .ICC or .iCM files on either Windows or macOS.
A serious professional will want dedicated display calibration hardware for the most accuracy possible. For everyone else, installing an ICC file can help you make your display’s colors more accurate without needing any specialized hardware.
If you’re happy with your display’s colors, there’s no need to do this. If something seems off or you’re working with photography and graphic design and you need more accuracy, this can help.
How to Find a Color Profile
There are two places you’ll find color profiles online. First, you may find an ICC or ICM file on the display manufacturer’s website. Head to the download page for your specific display model on its manufacturer’s website. You may see a .ICC or .ICM file provided for download. You may also see a larger monitor driver package or a .zip file. If you download and extract that package, you may find a .ICC or .ICM file inside. Not all manufacturers will provide these files.
You can also find them on enthusiast websites. Performing a web search for the model name and number of your monitor along with “ICC” or “ICM” or “color profile” may find you a profile. For example, TFT Central maintains a database of ICC files for different displays. The database stresses that these ICC profiles should be used along with the OSD settings displayed on the page, which you need to set with your monitor’s buttons. It also stresses that these are starting points if you’re looking for perfectly accurate colors, as your display may look a little different depending on your graphics card.
How to Install a Color Profile on Windows
Once you have an ICC or ICM file, you can install it in Windows. On Windows 7, 8, or 10, open the Start menu, search for “Color Management”, and launch the Color Management shortcut.
Select the device you want to calibrate from the “Device” box if you have multiple displays connected to your PC. If you don’t, it should automatically select your one and only display. If you need help identifying which display is which, click “Identify monitors” and numbers will appear on all you displays.
(If you want to install a color profile for a printer, select a printer instead of a display from the “Device” box here. The rest of the process is identical.)
Check the “Use my settings for this device” checkbox under the device name.
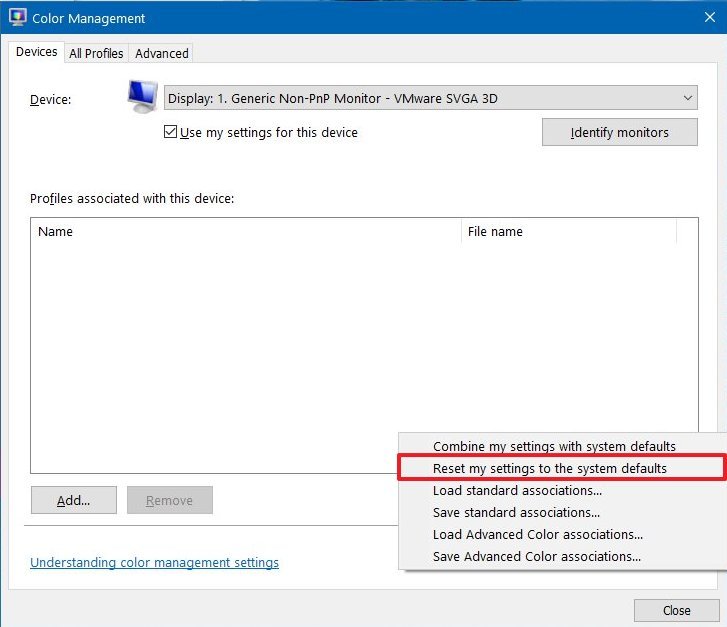
Click the “Add” button to add a new color profile. If this button is grayed out, you need to enable the checkbox above.
You’ll see a list of color profiles installed on your system. To install a new ICC or ICM file, click the “Browse” button, browse to the ICC or ICM file you want to install, and double-click it.
The color on your monitor will change as soon as you start using the new profile.
You will see the color profile you installed appear in the list of profiles associated with the device. If you have multiple profiles installed, select the one you want to use in the list and click “Set as Default Profile” to make it the default.
(If you installed a color profile for a printer, you’ll be able to choose it in the print dialog.)
How to Undo Your Changes on Windows
If you don’t like how the changes affected your colors, you can quickly undo them. Just click the “Profiles” button at the bottom-right corner of this window and select “Reset my settings to the system defaults”.
How to Install a Color Profile on a Mac
You can install color profiles using the ColorSync Utility on a Mac. To launch it, press Command+Space to open Spotlight search, type “ColorSync”, and press Enter. You’ll also find it at Finder > Applications > Utilities > ColorSync Utility.
Click the “Devices” icon at the top of the ColorSync Utility window. Expand the “Displays” section and select the display you want to associate a profile with.
(If you want to associate a profile with a printer, expand the “Printers” section and select the printer instead.)
Click the down arrow to the right of “Current Profile” and select “Other”.
Browse to the color profile file you downloaded and double-click it. Your changes will take effect immediately.
How To Install Icc Profile
How to Undo Your Changes on a Mac
To undo your changes, just click the down arrow to the right of your display or printer and select “Set to Factory”. The display or printer’s colors will be restored to their factory-default settings.
Install An Icc Profile Windows 10
READ NEXTInstall Icc Profile Windows
- › A New Wireless Standard: What Is Amazon Sidewalk?
- › How to Use Text Editing Gestures on Your iPhone and iPad
- › Windows 10’s BitLocker Encryption No Longer Trusts Your SSD
- › How to Disable or Enable Tap to Click on a PC’s Touchpad
- › How HTTP/3 and QUIC Will Speed Up Your Web Browsing
Comments are closed.