How to format FAT32 drive on Mac Step 1. Now here is how to format your FAT32 external drive on Mac. Go finder window on you Mac then click on Applications the image right. From there, you need to open disk utility. Therefore, scroll down until you see a folder Utilities Double click on it.
The Best Paid Third-Party Driver: Paragon NTFS for Mac. Paragon NTFS for Mac costs $19.95 and offers a ten-day free trial. It’ll install cleanly and easily on modern versions of macOS, including macOS 10.12 Sierra and Mac OS X 10.11 El Capitan. How to Quickly Format External Hard Drive for Mac and PC without Losing Data. Another way to access NTFS drive on Mac is to convert the NTFS/HFS+ to FAT/exFAT. Then, the drive can be used on both Mac and PC. There should be some important data on the drive.
I am looking for a simple GUI based way to format drives to NTFS (Windows) on Mac OS X Snow Leopard.
M K4 Answers
OS X can default read NTFS disks, but not write to them.
Possible solutions/options:
NTFS for Mac OS X(10 Days Trial): I use this one, and it does the job very well. When the driver is installed, you format your NTFS disks with Disk Utility where you select Windows NT Filesystem as the format.
Tuxera NTFS for Mac(15 Days Trial): I haven't tried this one, but it should also do the job.
Format Usb To Ntfs Mac
You can now use Fuse. It's very useful and easy to be installed.Moreover, it's free.
You'll need to have ntfs-3g driver and FUSE for macOS which extends the file handling capabilities of the OS. Both these things are open source.
I am not explaining the downloading and installation instructions here because the link below has explained each and everything on how to make NTFS drive work with macOS. This worked successfully on my macOS Sierra.
There is nice article How to Write to NTFS Drives on a Mac
Seagate offer Paragon Driver for Mac OS or you can buy Paragon for
You must log in to answer this question.
Not the answer you're looking for? Browse other questions tagged macosmacdisk-formatntfs .
Apple’s macOS can read from Windows-formatted NTFS drives, but can’t write to them out of the box. Here are a few solutions for getting full read/write access to NTFS drives.
This could be useful if you want to write to a Boot Camp partition on your Mac, as Windows system partitions must use the NTFS file system. However, for external drives, you should probably use exFAT instead. macOS can natively read and write to exFAT drives, just like Windows can.
Three Options
RELATED:What’s the Difference Between FAT32, exFAT, and NTFS?
There are several options for this, and you’ll need to choose one:
- Paid Third-Party Drivers: There are third-party NTFS drivers for Mac that you can install, and they’ll work quite well. These are paid solutions, but they’re easy to install and should offer better performance than the free solutions below.
- Free Third-Party Drivers: There’s a free and open-source NTFS driver you can install on a Mac to enable write support. Unfortunately, this take a bit of extra work to install, especially on Macs with the new System Integrity Protection feature, added in 10.11 El Capitan. It’s slower than paid solutions and automatically mounting NTFS partitions in read-write mode is a security risk.
- Apple’s Experimental NTFS-Write Support: The macOS operating system includes experimental support for writing to NTFS drives. However, it’s off by default and requires some messing around in the terminal to enable it. It isn’t guaranteed to work properly and could potentially cause problems with your NTFS file system. In fact, we’ve had it corrupt data before. We really don’t recommend using this. It’s disabled by default for a reason.
We highly recommend paying for a third-party NTFS driver if you need to do this as the other solutions don’t work as well and are more work to set up.
The Best Paid Third-Party Driver: Paragon NTFS for Mac
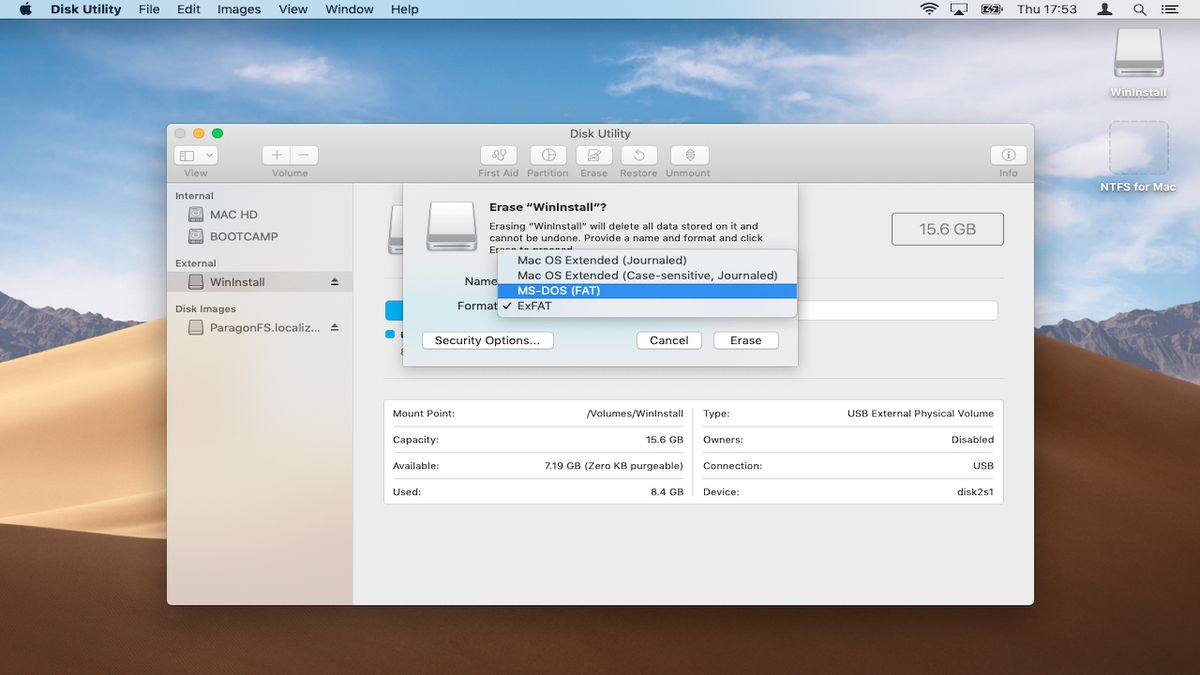
Paragon NTFS for Mac costs $19.95 and offers a ten-day free trial. It’ll install cleanly and easily on modern versions of macOS, including macOS 10.12 Sierra and Mac OS X 10.11 El Capitan. It really does “just work”, so it’s the best option if you’re willing to pay a small amount of money for this feature.
You also won’t have to fiddle with terminal commands to manually mount partitions, insecurely mount partitions automatically, or deal with potential corruption as you will with the free drivers below. If you need this feature, paying for software that does it properly is worth it. We cannot stress this enough.
If you own a Seagate drive, be aware that Seagate offers a free download of Paragon NTFS for Mac so you won’t have to purchase anything extra.
You could also purchase Tuxera NTFS for Mac, which costs $31 and offers a fourteen-day free trial. But Paragon NTFS does the same thing and is cheaper.
The Best Free Third-Party Drivers: FUSE for macOS
This method is free, but it requires a good bit of work, and is less secure. To make your Mac automatically mount NTFS partitions in read-write mode, you’ll have to temporarily disable System Integrity Protection and replace one of Apple’s built-in tools with a binary that is more vulnerable to attack. So this method is a security risk.
However, you can use FUSE to mount NTFS partitions in read-write mode manually if you don’t mind using the Terminal. This is more secure, but it’s more work.
First, download FUSE for macOS and install it. Use the default options when installing it.
RELATED:How to Install Packages with Homebrew for OS X
You’ll also need Apple’s command line developer tools installed to continue. If you haven’t installed them yet, you can open a Terminal window from Finder > Applications > Utilities and run the following command to do so:
Click “Install” when you’re prompted to install the tools.
RELATED:How to Install Packages with Homebrew for OS X
In addtion, you’ll need to download and install homebrew if you haven’t already installed it on your Mac. Homebrew is a “package manager” for Mac OS X. Copy-paste the following command into a Terminal window and press Enter to install it:
Press Enter and provide your password when prompted. The script will automatically download and install Homebrew.
Once you’ve installed the developer tools and Homebrew, run the following command in a Terminal window to install ntfs-3g:
You can now manually mount NTFS partitions in read/write mode. From a terminal window, run the following command to create a mount point at /Volumes/NTFS. You only need to do this once.
When you connect an NTFS drive to the computer, run the following command to list any disk partitions:
You can then identify the device name of the NTFS partition. Just look for the partition with the Windows_NTFS file system. In the screenshot below, it’s /dev/disk3s1 .
The NTFS partition was probably automatically mounted by your Mac, so you’ll need to unmount it first. Run the following command, replacing /dev/disk2s1 with the device name of your NTFS partition.
Mac Os Ntfs Write
To mount the drive, run the following command, replacing /dev/disk2s1 with the device name of your NTFS partition.
You’ll see the file system mounted at /Volumes/NTFS. It will also appear on your desktop as a normal mounted drive. You can eject it normally when you want to unplug it.
If you’re happy manually mounting partitions with the above instructions, you don’t have to continue.
RELATED:How to Disable System Integrity Protection on a Mac (and Why You Shouldn’t)
If you want to make your Mac automatically mount NTFS drives you connect in read-write mode, you’ll need to disable System Integrity Protection.
Warning: You probably don’t want to do this! The software’s official instructions warn that this is a security risk. You will be replacing the NTFS mount tools in your Mac with the ntfs-3g tools, which will run as the root user. Because of the way Homebrew installs software, malware running on your Mac could overwrite these tools. It’s probably not work the risk, but we’ll explain how to do if if you want to take the risk.
Reboot your Mac and hold Command+R while it’s booting. It’ll boot into a special recovery mode environment.
Launch a terminal from the Utilities menu in recovery mode and run the following command:
Once you have, reboot your Mac normally.
From the Mac desktop, open a Terminal window again and run the following commands to make ntfs-3g function:
Lastly, re-enable System Integrity Protection. Reboot your Mac and hold Command+R while it’s booting to enter recovery mode. Launch a terminal in recovery mode and run the following command:
Once you have, reboot your Mac. NTFS-write support should be functioning now.
To undo your changes and uninstall everything, you’ll need to first disable System Integrity Protection. After you do, run the following commands:
Format Drive To Ntfs Mac
You can then uninstall FUSE for macOS from its panel in the System Preferences window and re-enable System Integrity Protection.
You can see why we recommend the $20 option instead now, huh?

Apple’s Experimental NTFS-Writing Support: Don’t Do This, Seriously
We don’t recommend the below method because it’s the least tested. This might not work properly, so don’t blame us or Apple if you experience problems. It’s still unstable as of macOS 10.12 Sierra, and it may never be fully stable. This is really just here for educational purposes.
First, be sure that your drive has a convenient single-word label. If it doesn’t, change its label. This will make this process easier.
You’ll first need to launch a terminal. Navigate to Finder > Applications > Utilities > Terminal or press Command+Space, type Terminal, and press Enter.
Type the following command into the terminal to open the /etc/fstab file for editing in the nano text editor:
Add the following line to nano, replacing “NAME” with the label of your NTFS drive:
Format Disk To Ntfs On Mac
Press Ctrl+O to save the file after you’re done, and then press Ctrl+X to close nano.
(If you have multiple NTFS drives you want to write to, add a different line for each.)

Connect the drive to the computer—unplug it and reconnect it if it’s already connected—and you’ll see it under the “/Volumes” directory. In a Finder window, you can click Go > Go to Folder and type “/Volumes” into the box to access it. It won’t pop up automatically and appear on your desktop like drives normally do.
To undo this change later, just repeat the above process to open the /etc/fstab file in nano. Delete the line you added to the file and save your changes.
Most Mac users will be better off formatting external drives with exFAT, ensuring they work well on both Windows and Mac OS X without any extra work. if you must write to an NTFS drive, one of the paid, third-party drivers will be the easiest option with the best performance and least risk of file corruption.
READ NEXT- › How to Use Text Editing Gestures on Your iPhone and iPad
- › Windows 10’s BitLocker Encryption No Longer Trusts Your SSD
- › How to Disable or Enable Tap to Click on a PC’s Touchpad
- › How HTTP/3 and QUIC Will Speed Up Your Web Browsing
- › Motherboards Explained: What Are ATX, MicroATX, and Mini-ITX?
Comments are closed.